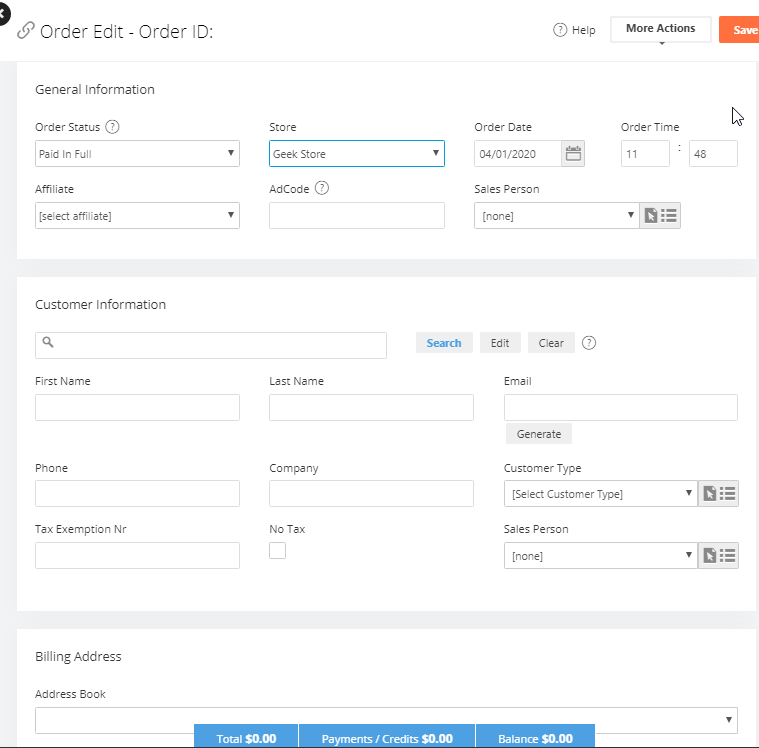You can enter phone or manual orders from the admin console. You can enter all the customer and product information and process the payment from the order page.
Browse to Orders > Orders > Click New
This will generate an empty order form page. The order form is explained in more detail below:
General Info:
- Order ID: A system generated unique id for every order. This field cannot be modified.
- Order Date: Select the date of the order or leave it at its default value (the date you create this entry).
- Order Time: Enter the time when this order was placed or leave it blank. The system will auto populate the time when you Save the order.
- Store: Select the store name if you run multiple stores. This is a required field for a manual order.
- Sales Person: Select the Sales Person for this order. This is an optional field, and may not be accessible, based on the users permissions.
- Order Status: Choose a status for this order. This is a required field for a manual order
CUSTOMER INFO:
In this section you will enter customer related information.
If you are entering an order for an existing customer you can click the Search button to look for the customer record. Click on the search result to add to order. If billing information is available, it will also be populated.
If the order is for a new customer you can enter the following information for the order.
- First Name: The first name of the customer.
- Last Name: The last name of the customer.
- Company: The name of the company for the customer.
- Email:
 The email address links the customer data to the order data. Having a valid unique email address is important.
The email address links the customer data to the order data. Having a valid unique email address is important. - No Tax: If taxes do not apply to this customer you can check the No Tax checkbox.
- Tax Exemption Nr: In case the customer is exempt from taxes you can enter the tax exemption number here.
- Customer Type: If you are have multiple customer types on your store then you can select the customer type.
Billing Address and Shipping Address
If you have searched for an existing customer, the billing information is populated. If it is a new customer, you can enter the billing details here.
Shipping Address
If the shipping address is different from the billing address then select the option Specify Different Shipping Address:
The page will refresh to show the fields for a Shipping Address.
Comments
- Public Order Comments: Comments related to the order that can be viewed by anyone viewing the order.
- Private Order Comments: Comments related to the order that can be viewed by store administrators only.
- Order Instructions: Any special instructions the customer would like to mention when placing the order.
Gift Information
If an order is placed as a gift you can specify that here:
Enable the Is a Gift checkbox and enter the Gift Message.
Order Items
In this section you will choose the products that will be included in this order.

Search for the item in the search bar, then click on the Add Item button.
When creating a new order you can edit the following fields if you need:
- Qty.: The quantity for each product in the order.
- Price: The price per unit for each product. If the default price is the current price then you need to make no changes here.
- Shipping Method: Use the calculate the shipping costs.
- Handling Fee: The handling charges for the order.
- Discount: If you have enabled discounts you can apply or remove them here.
- Coupon Code: Any coupon codes applicable to the order can be entered here.
Click the Update Totals button to reflect the changes you make to any of the pre-filled values.
Apply Payments / Credits
In this section you will enter the payment details of the customer.

Select the payment method of the customer's choice and enter the details along with the amount.
To charge a new order use + and the dollar amount in the Amount field.
For credit card transactions you can enter the Payment Note that will appear on the credit card statement. This is an optional field.
If you only wish to authorize the payment but not actually charge the card then enable the checkbox Authorize Only.
Click on the Add Payment button to save the order. Please review the 'Payments' area for any messages returned by the Payment Gateway. A successful credit card charge/authorize process will generate a Transaction Id. If there are any errors, the error message will be displayed.
Once Saved, you can view the Order under Orders > Orders